Denne brugermanual har flere trin, og du skal foretage indstillinger både i en app og i kontrolpanelet på vores sikre hjemmesider.
En konto kan have flere TOTP-koder, der giver den samme adgang. Vi anbefaler, at du aktiverer en separat kode på en reserveenhed (reservetelefon, tablet eller pc), eller for virksomheder/organisationer, at alle betroede personer har deres egne separate TOTP-koder. Dette sikrer adgang, hvis du f.eks. skifte, miste eller nulstille din telefon.
- Forbereder app til TOTP
- Opsætning i kontrolpanelet
Forbereder app til TOTP
For at aktivere Time-based One-Time Password (TOTP) skal du downloade en app. Vi anbefaler Google Authenticator , som kan downloades med iPhone eller Android. Alternativt kan du downloade Authy, Aegis (Android) eller en anden godkendelsesapp ved at søge efter "TOTP" i Apple Store eller Google Play.
PS! Hvis du bruger Google Authenticator, fraråder vi at aktivere synkronisering med din Google-konto af sikkerhedsmæssige årsager. Du bør hellere opbevare din hovednøgle et sikkert sted og/eller konfigurere TOTP på en ekstra enhed.
Når du har downloadet Google Authenticator, får du et billede som nedenfor.
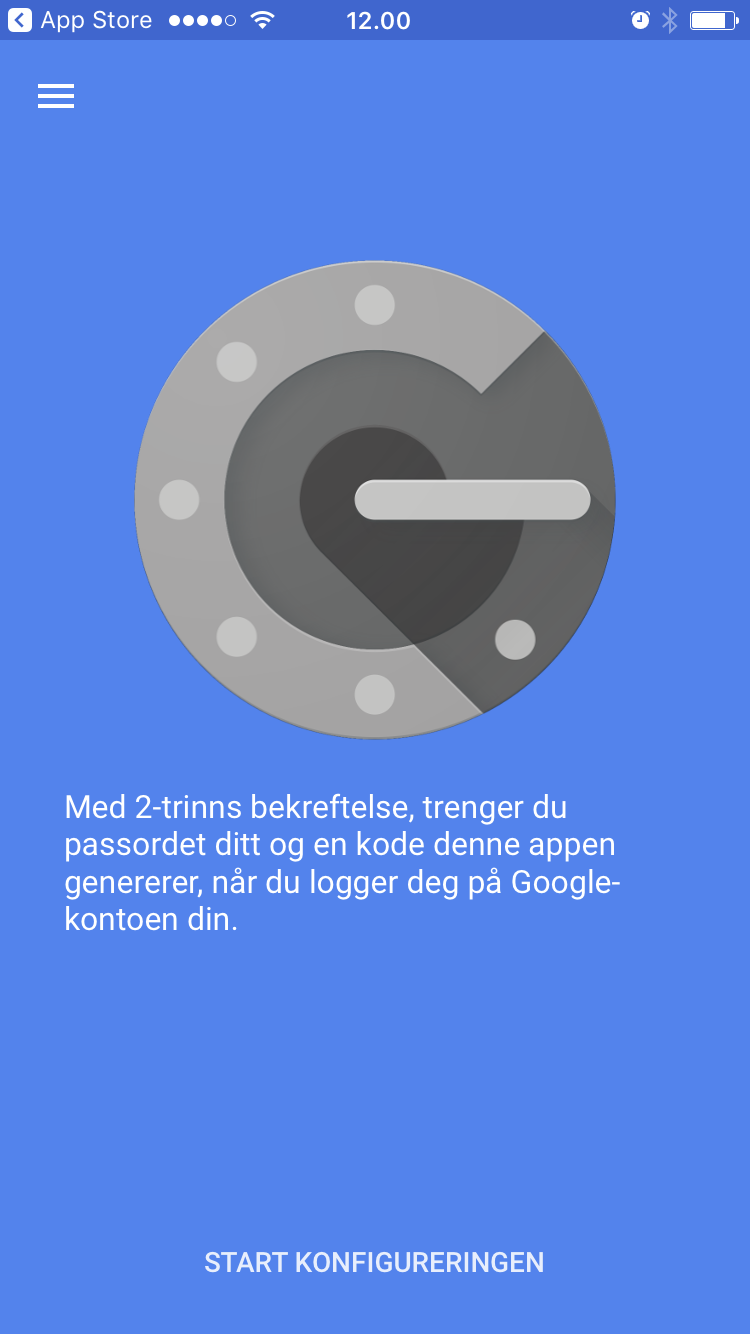
Vælg "START KONFIGURATION"
Du har nu gjort Google Authenticator klar til brug.
Med Authy får du sådan et billede.
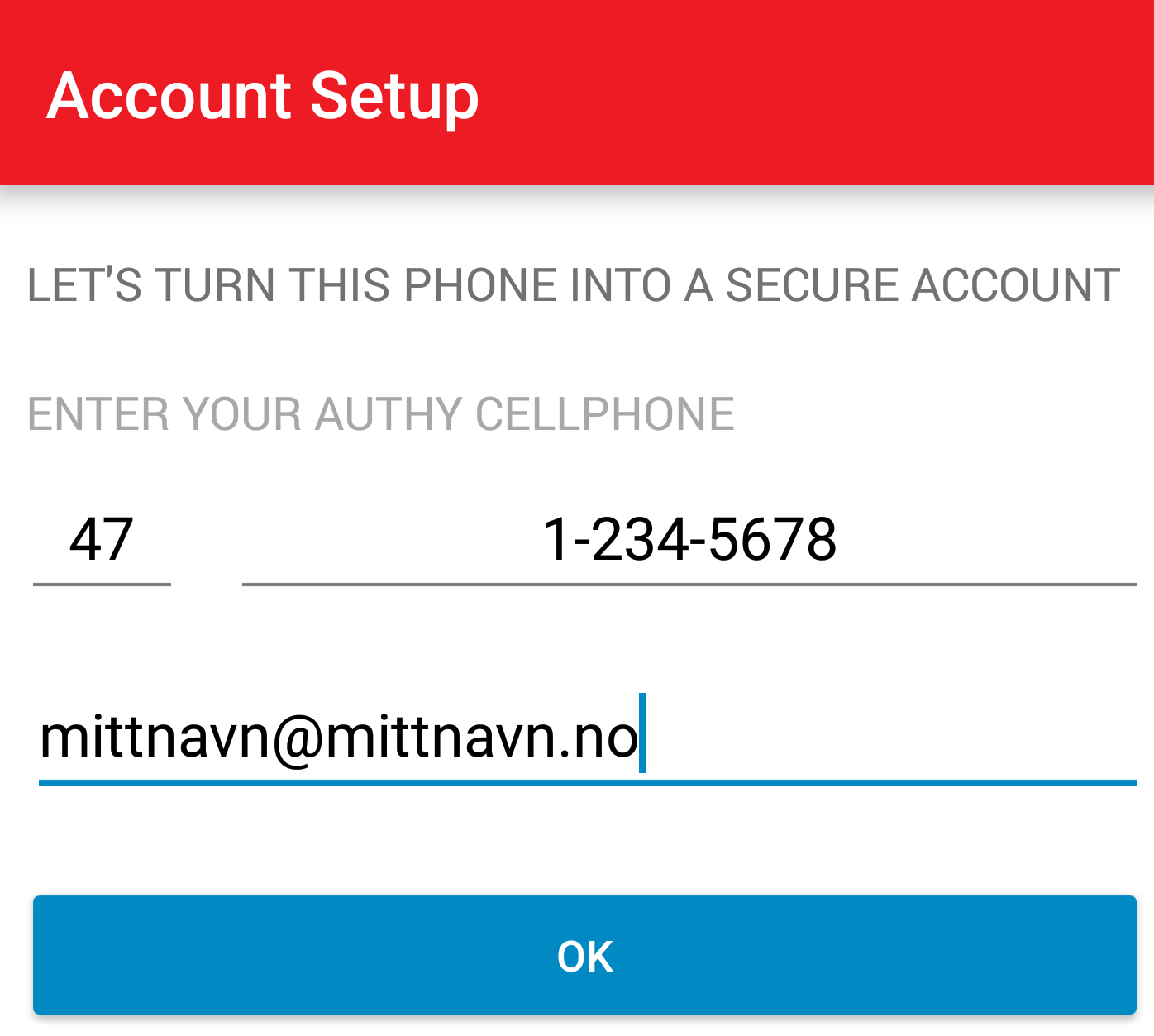
Opsætning i kontrolpanelet
Når du har gjort Google Authenticator eller din valgte autentificeringsapp klar til brug, logger du ind på "Min konto" på www.domaeneshop.dk/login . Start med at klikke på Kontooplysninger. Her kan du se/ændre, hvilke oplysninger der er gemt på din konto.
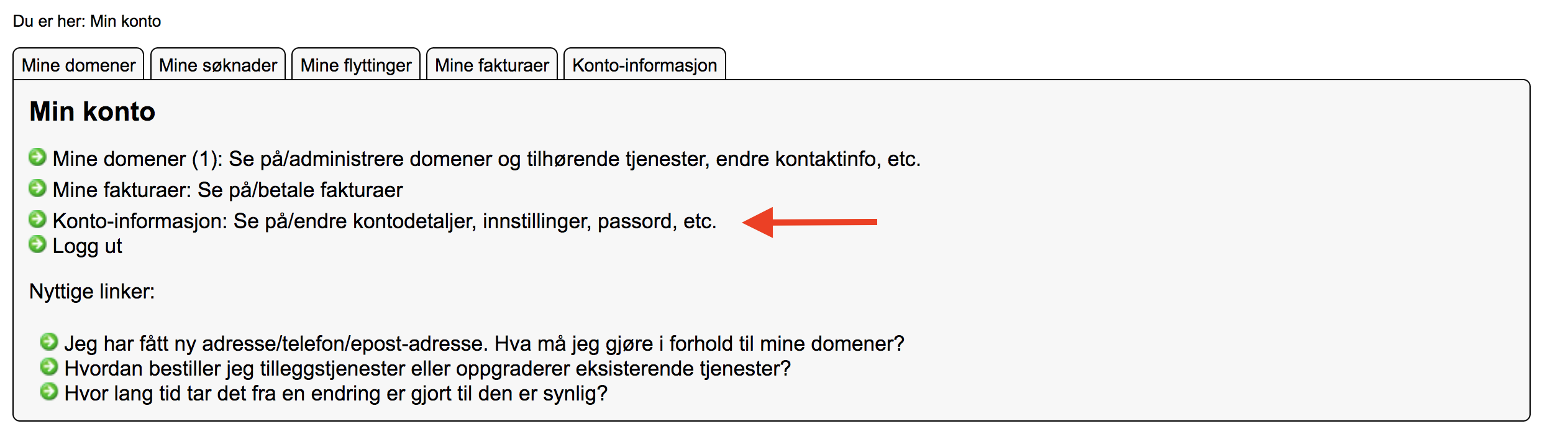
I midten af siden vil du se Login Security . Det vil sige Normal login som standardvalg.

For at aktivere totrinsbekræftelse med TOTP skal du trykke på indstillingen Totrinsbekræftelse (adgangskode + TOTP) . Tryk derefter på Gem ændringer nederst på siden.
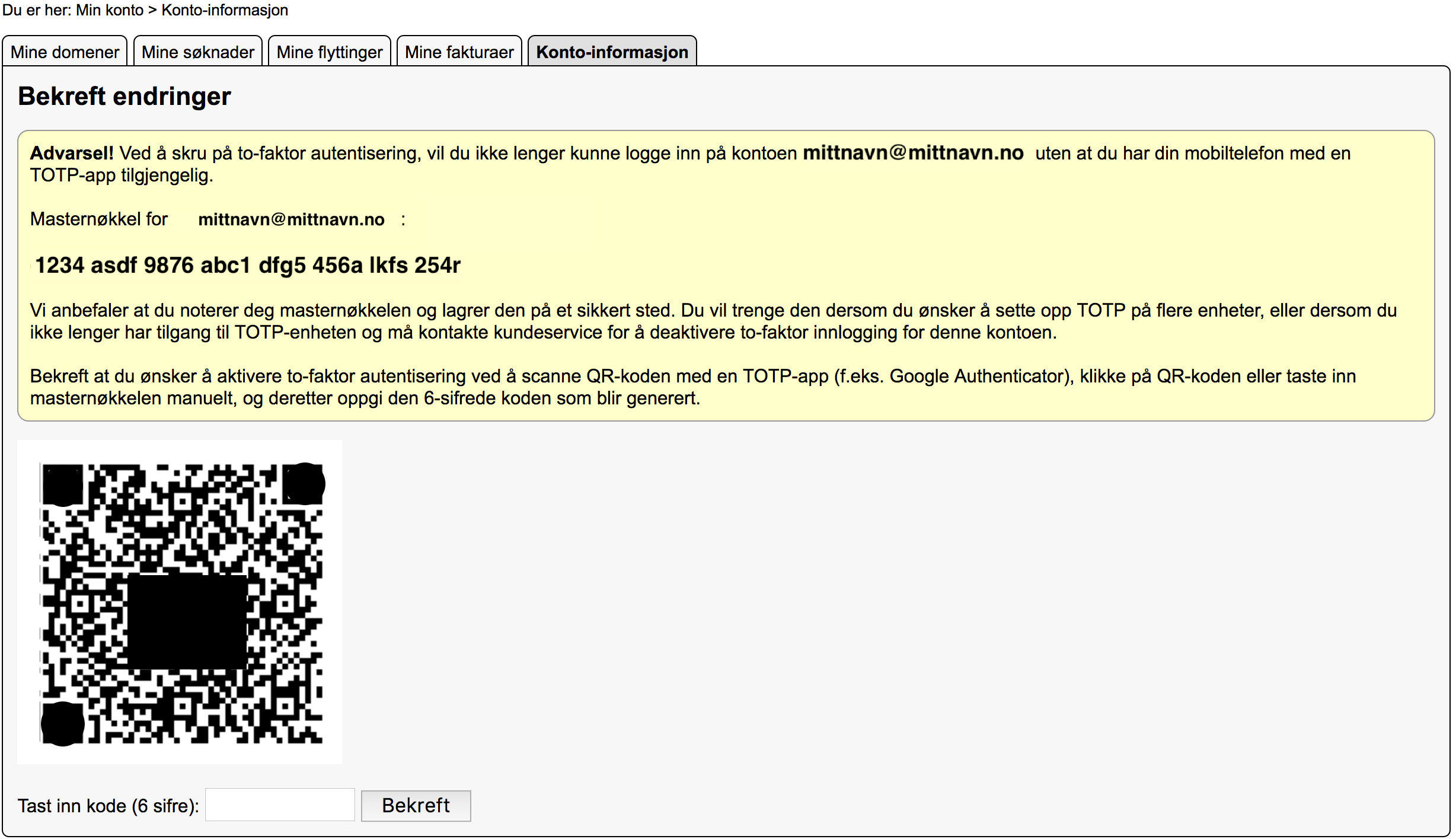
NB! Læs teksten i det gule felt omhyggeligt. Du vil derefter blive bedt om at scanne QR-koden med Google Authenticator, Authy eller den valgte godkendelsesapp. Indtast den kode, du modtager på din telefon, nederst i feltet Indtast kode (6 cifre): . Tryk derefter på Bekræft. Du har nu aktiveret TOTP for din konto.
Vis hovednøgle, tilføj en anden enhed eller app
Hvis du på et senere tidspunkt ønsker at se hovednøglen igen, f.eks. hvis du skal opsætte TOTP på en anden enhed eller app, kan du klikke på Tilføj enhed/Vis hovednøgle i kontooplysningerne.

Indtast koden, som du får på den autentificeringsapp, du har valgt, i feltet Indtast kode (6 cifre): Tryk derefter på Bekræft . Herefter får du vist hovednøglen og QR-koden igen.
