I nogle tilfælde har IMAP-konti i Outlook 2013/2016 problemer med at synkronisere deres mapper med serveren hos Domæneshop.
Vi anbefaler, at du først logger ind på webmailen på https://webmail.domeneshop.no og undersøger følgende:
Tjek, om alle meddelelser er intakte (normalt er Sendte elementer eller andre separate mapper påvirket). Hvis der er meddelelser, du finder i Outlook, som ikke er i vores webmail, så er dette et tegn på, at dette problem er opstået for dig.
Gå til Indstillinger -> Serverindstillinger -> Slå Brug IMAP-abonnementer til, og klik på Gem.
Gå derefter til Indstillinger -> Mapper og kontroller, om synkronisering for alle ønskede mapper er slået til.
Et andet symptom er, at du har oprettet en mappe kaldet Synkroniseringsfejl i Outlook.
Den hurtigste og nemmeste løsning på dette problem er normalt at fjerne e-mail-kontoen og føje den til e-mail-programmet igen. Se vores instruktioner til Outlook for, hvordan du gør dette.
Sikkerhedskopier din e-mail-konto i Outlook 2013/2016 (Windows)
For at tage en sikkerhedskopi af indholdet af din e-mail-konto, som det vises i din Outlook, skal du gøre følgende:
Tryk på Filer ? Åbn og eksporter
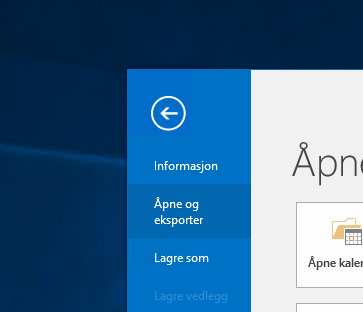
Vælg Importer/Eksporter , vælg Eksporter til en fil i det vindue, der vises, og tryk på Næste
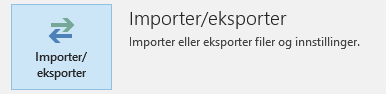
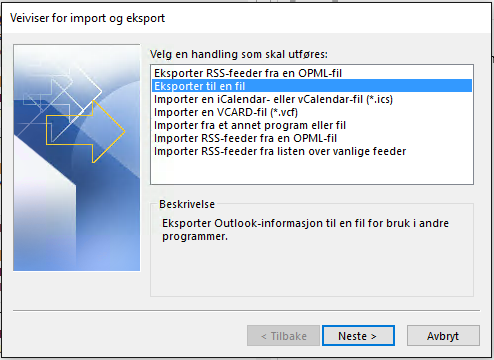
Vælg Outlook-datafil, når den spørger, hvilken type fil der skal eksporteres til, og tryk på Næste
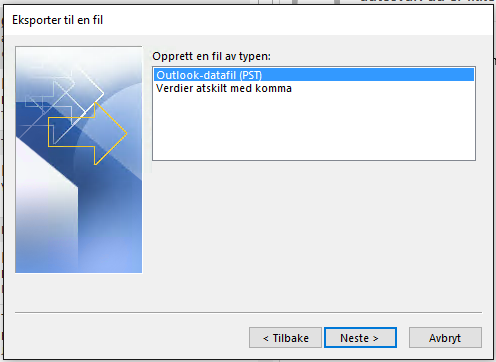
Vælg den relevante e-mail-konto på listen (normalt har denne det samme navn som din e-mail-adresse, medmindre du har valgt et andet visningsnavn). Sørg for, at Inkluder undermapper er markeret. Tryk på Næste .
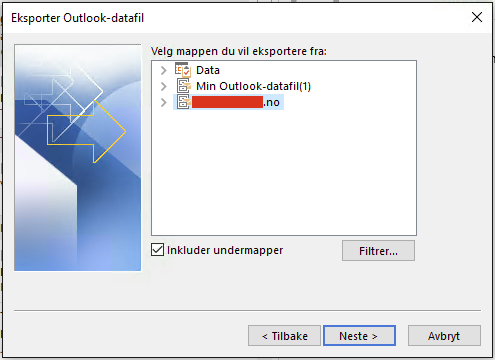
Giv filen et navn (f.eks. backup.pst ) og placer den et sted, hvor du kan finde den på din computer (tryk på Gennemse... for at ændre placeringen). Tryk på Afslut .
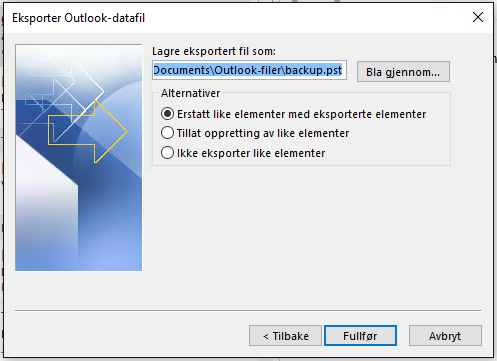
Du kan også beskytte filen med adgangskode. Vælg en adgangskode, eller tryk bare på OK for at fortsætte.
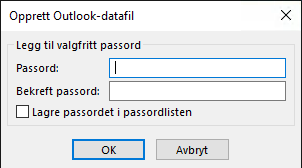
Du har nu en sikkerhedskopi af din e-mail-konto, som den vises i din Outlook.
Hvis du har fulgt disse instruktioner, fordi der er synkroniseringsproblemer med din e-mail-konto, anbefaler vi nu at fjerne/oprette kontoen igen. Se vores instruktioner til opsætning af e-mail her . Fjernelse af e-mail-kontoen sker under Filer ? Oplysninger ? Kontoindstillinger , vælg din konto og tryk på Fjern .
Hent e-mail fra backup af e-mail-kontoen
Når du har oprettet e-mail-kontoen igen, vil du sandsynligvis se, at de usynkroniserede beskeder nu heller ikke længere er i Outlook. Så er det tilbage at hente beskederne fra den backup, vi tog.
Tryk på Filer ? Åbn og eksporter
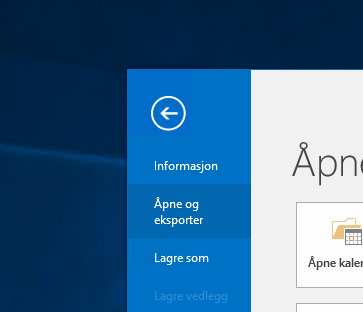
Vælg Importer/Eksporter , vælg Importer fra et andet program eller fil i det vindue, der vises, og tryk på Næste
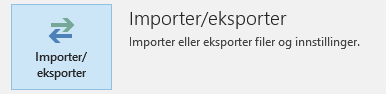
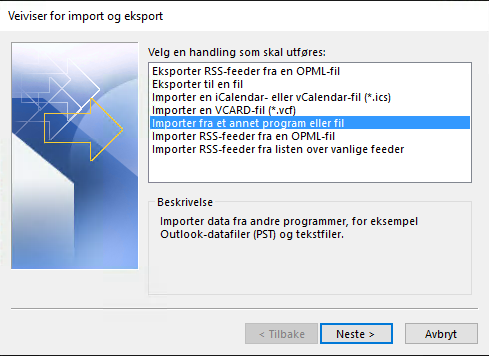
Vælg filtypen Outlook-datafil, når den spørger, hvilken filtype der skal importeres
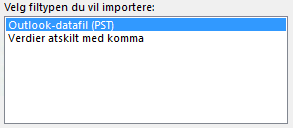
Vælg den fil, du oprettede, da du sikkerhedskopierede. Tryk på Gennemse... for at navigere til filen. Tryk på Næste .
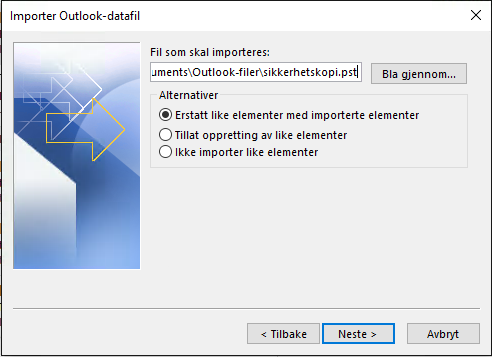
Vælg hele backup-mappen (med samme navn som backup-filen, du oprettede), vælg Importer elementer til samme mappe i: og vælg din e-mail-konto, du vil importere til. Tryk på Udfør .
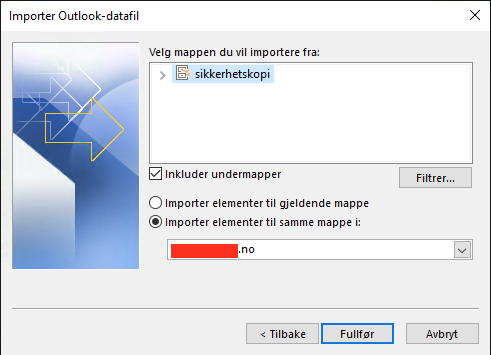
E-mail i backup vil nu blive importeret til e-mail-kontoen, og forhåbentlig vil du nu se, at de tidligere usynkroniserede e-mail-beskeder nu bliver synkroniseret op til serveren. Afhængigt af mængden af e-mail, der var ude af synkronisering, skal du give Outlook noget tid til at synkronisere disse op mod serveren.
Tjek venligst i webmailen , at de manglende beskeder nu er synkroniseret.