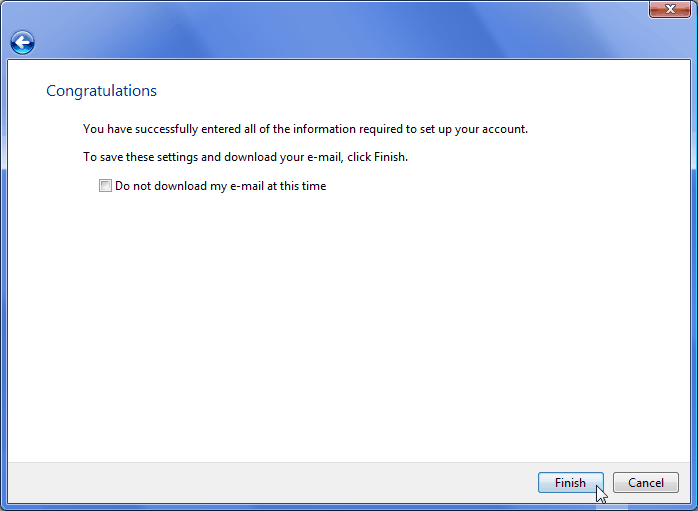Windows Mail er e-mail-programmet, der følger med Microsoft Windows Vista. Windows Mail understøtter e-mail med både POP3 og IMAP, vi anbefaler IMAP hos Domæneshop. Se
her for POP3.
Sådan opsætter du en IMAP-konto med Windows Mail. Vi bruger den engelske version af programmet, i den norske version vil menupunkterne og felterne have forskellige navne, men ellers er det helt det samme.
Før du begynder, skal du notere e-mail-adressen, brugernavnet og adgangskoden til den konto, der skal konfigureres. Det kan du finde i kontrolpanelet på www.domaeneshop.dk/login , eller du kan få det hos din systemansvarlige, hvis ikke du er den, der administrerer det domæne, som e-mailadressen ligger under.
1. Start Windows Mail og vælg "Værktøjer|Konti..." fra menuen.
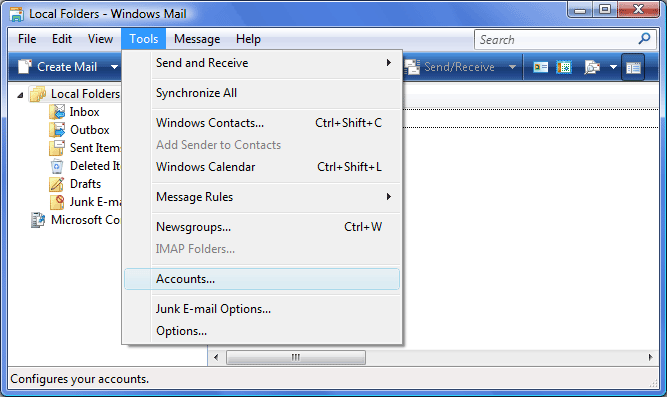
2. Klik på knappen "Tilføj...".
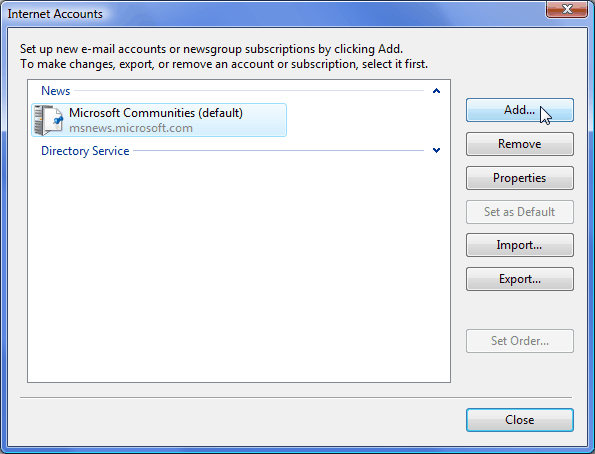
3. Vælg "E-mail-konto" på listen, og klik på knappen "Næste".
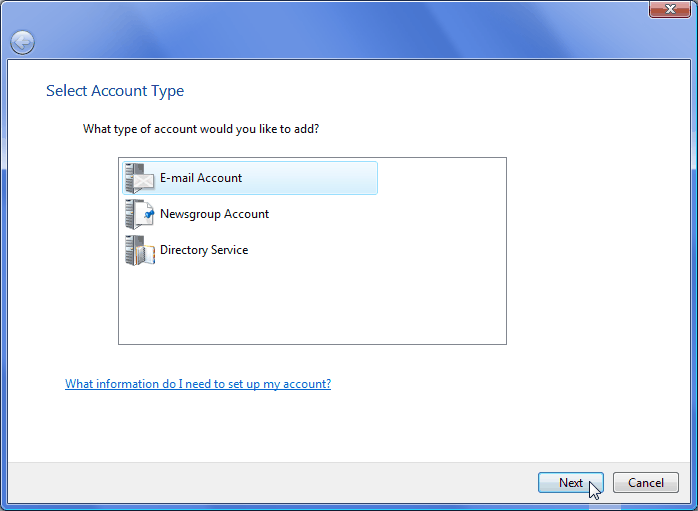
4. Indtast dit navn, f.eks. "Ola Nordmann", og klik på knappen "Næste".
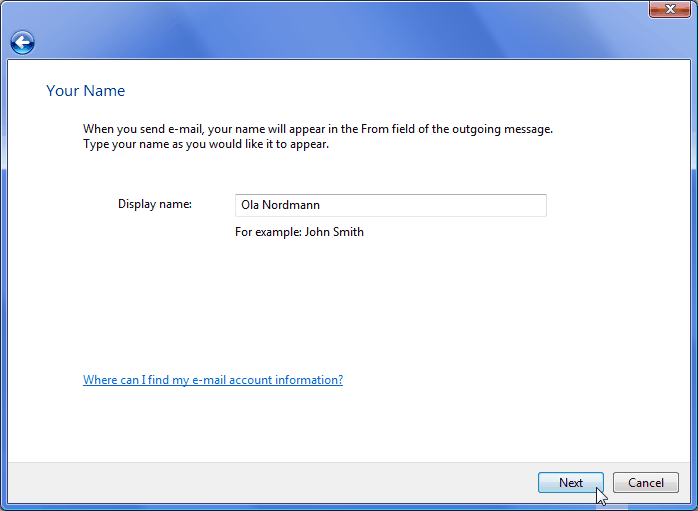
5. Indtast din e-mailadresse (den du ønsker skal fremstå som afsender på e-mails du sender ud), f.eks. "ola.nordmann@mitnavn.dk", og klik på knappen "Næste".
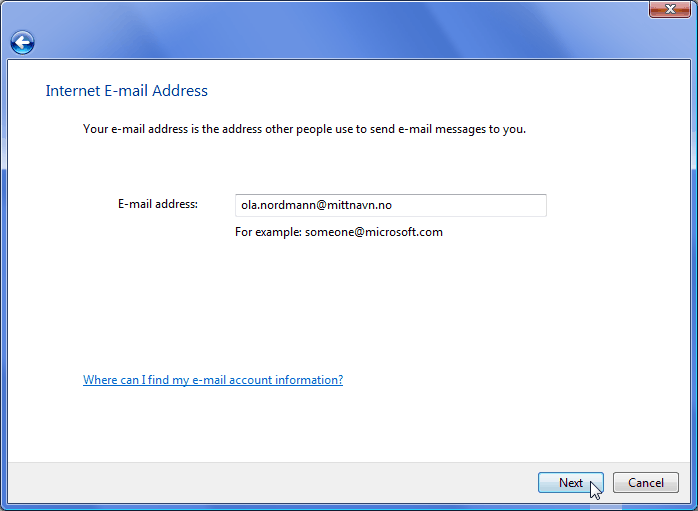
6. Vælg "IMAP" i rullemenuen, og indtast navnet på den indgående server ("imap.domeneshop.no") i det øverste felt og navnet på den udgående server (f.eks. "smtp.domeneshop.no" , se forklaring her ) i nederste felt. Hvis du bruger smtp.domeneshop.no som udgående server, skal du afkrydse afkrydsningsfeltet "Udgående server kræver godkendelse". Klik på knappen "Næste".
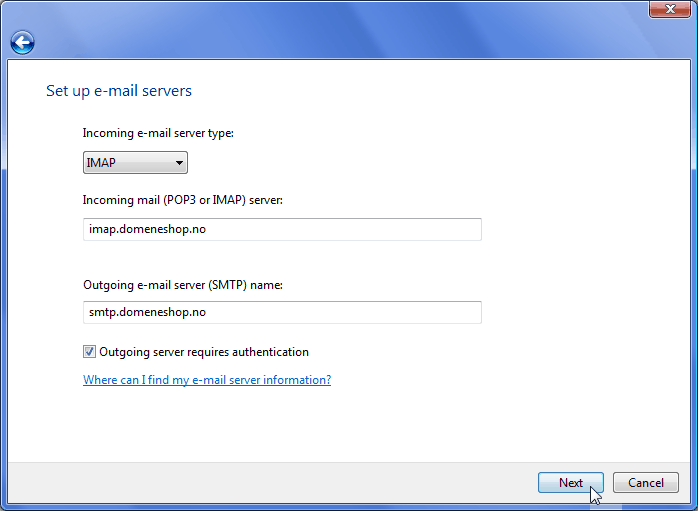
7. Indtast brugernavnet (f.eks. "mitnavn1") i det øverste felt og adgangskoden i det nederste felt. Vi anbefaler, at du lader afkrydsningsfeltet "Husk adgangskode" være afkrydset, så du ikke behøver at indtaste adgangskoden igen, hver gang du tjekker din e-mail. Klik på knappen "Næste".
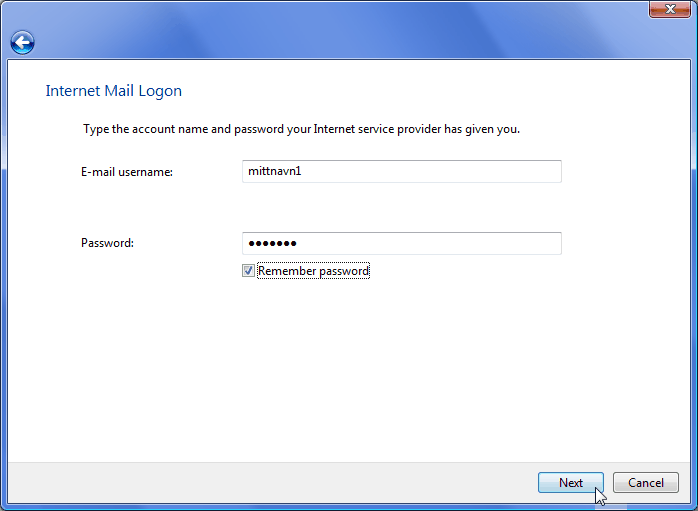
8. Klik på knappen "Udfør". Hvis du har gjort alt korrekt, er den nye e-mail-konto nu klar til brug.