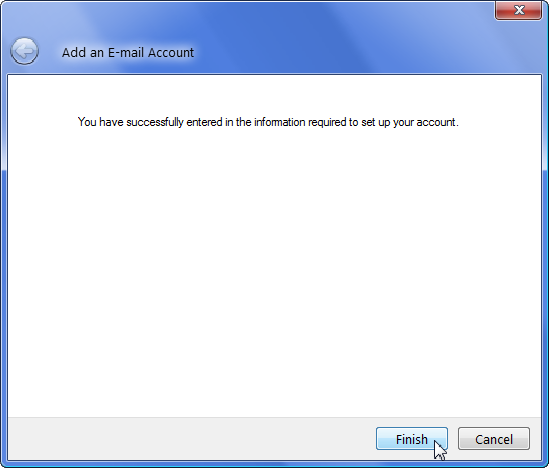Windows Live Mail er et gratis e-mail-program fra Microsoft, som skal erstatte
Outlook Express i Windows XP og
Windows Mail i Windows Vista. Windows Live Mail er det eneste gratis e-mail-alternativ fra Microsoft til Windows 7. Programmet kan downloades fra
http://download.live.com/wlmail/ .
Sådan opsætter du en IMAP-konto med Windows Live Mail. Vi bruger den engelske version af programmet, i den norske version vil menupunkterne og felterne have forskellige navne, men ellers er det helt det samme.
Før du begynder, skal du notere e-mail-adressen, brugernavnet og adgangskoden til den konto, der skal konfigureres. Det kan du finde i kontrolpanelet på www.domaeneshop.dk/login , eller du kan få det hos din systemansvarlige, hvis du ikke er den, der administrerer det domæne, som e-mailadressen ligger under.
1. Start Windows Live Mail og vælg "Tilføj e-mail-konto" i oversigten til venstre.
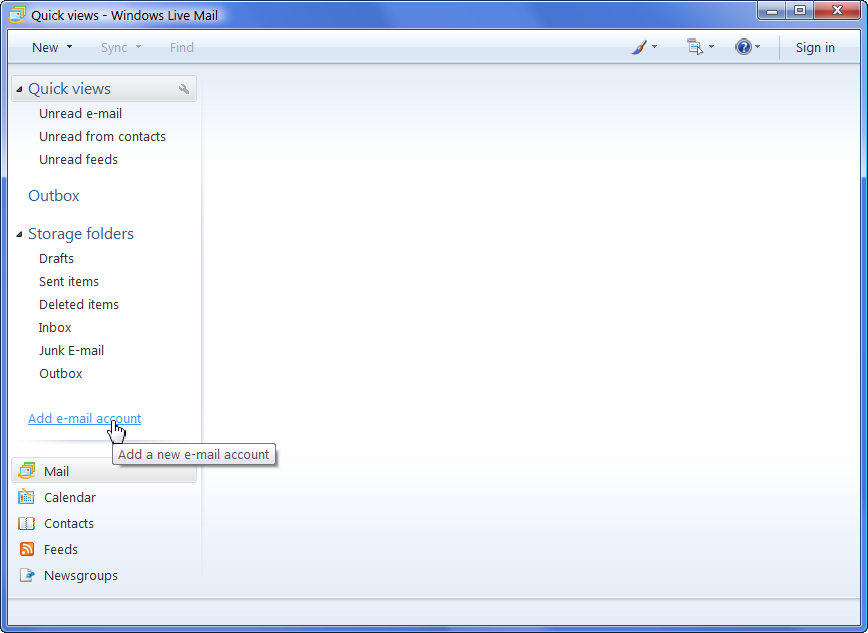
2. Du vil nu se et vindue, hvor du skal indtaste følgende oplysninger:
- I feltet "E-mailadresse" skal du skrive din e-mailadresse, f.eks. kari.nordmann@mitnavn.dk
- Indtast din e-mail-adgangskode i feltet "Adgangskode".
- Lad afkrydsningsfeltet "Husk adgangskode" være afkrydset.
- I feltet "Vis navn" skal du indtaste dit navn, som du ønsker det skal stå i afsenderfeltet på e-mails, du sender ud, f.eks. Kari Nordmann .
- Sæt kryds i afkrydsningsfeltet for "Konfigurer serverindstillinger manuelt for e-mail-konto".
Klik derefter på knappen "Næste" nederst til højre i vinduet.
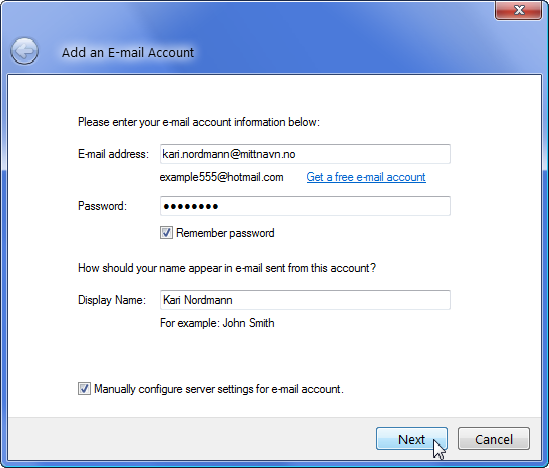
3. Du vil nu se et vindue, hvor du skal indtaste følgende oplysninger:
- Vælg "IMAP" i rullemenuen.
- I feltet "Incoming server" skriver du imap.domeneshop.no .
- I feltet "Login ID" skal du indtaste dit e-mail-brugernavn, f.eks. mit navn 1 .
- I feltet "Udgående server" skriver du smtp.domeneshop.no . Vi anbefaler også, at du ændrer "Port" fra 25 til 587 .
- Sæt kryds i afkrydsningsfeltet for "Min udgående server kræver godkendelse".
Klik derefter på knappen "Næste" nederst til højre i vinduet.
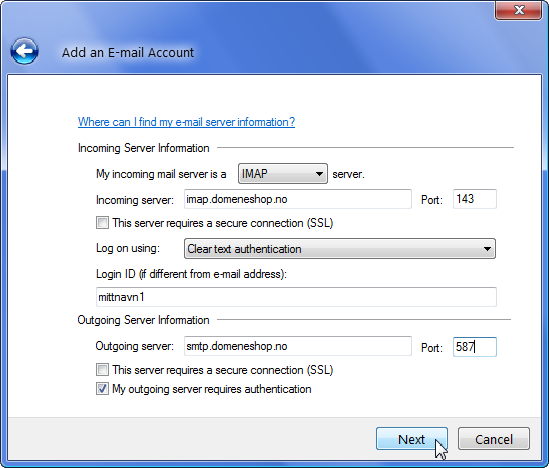
4. Klik til sidst på knappen "Udfør" i bekræftelsesvinduet, der vises.